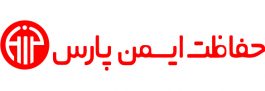آموزش انتقال تصویر دستگاه های دوربین مداربسته ورتینا به روش PTP
[vc_row css_animation=”” row_type=”row” use_row_as_full_screen_section=”no” type=”full_width” angled_section=”no” text_align=”left” background_image_as_pattern=”without_pattern”][vc_column][vc_column_text]
در این مقاله آموزش کامل انتقال تصویر دوربین های مداربسته ورتینا را بصورت کلیپ آموزشی قرار دادیم یا درصورت تمایل به مطالعه متن به خواندن مقاله ادامه دهید.
مرحله اول:آنلاین شدن دستگاه DVR
تنظیمات شبکه و IP
برای انجام تنظیمات انتقال تصویر در دستگاه های ورتینا به روش PTP ابتدا باید تنظیمات مربوط به شبکه و IP دستگاه را انجام بدیم.برای این کار از منوی configuration وارد تبnetwork شده و یک آی پی به دستگاه اختصاص می دهیم.(توجه کنید که آی پی که اختصاص میدهید هم رنج با ای پی مودم باشد مثلا 192.168.1.110 ) قسمت subnetmask را متناسب با آی پی با دستگاه تنظیم کرده و در قسمت getway آی پی مودم را وارد می کنیم (اینجا من 192.168.1.3 وارد کردم).همیشه سعی میکنیم که dns های اصلی دستگاه هم ست شود DNS اصلی دستگاه را مقدار 4.2.2.4 قرار داده و مقدار Alternate DNS Server را روی مقدار 8.8.8.8 قرار می دهیم.با ذخیره کردن تنظیمات این صفحه وارد سربرگه Platform Access شده و چک باکس مقدار ENABLE را تیک می زنیم به این مسئله توجه داشته باشید که دستگاه های ورتینا از سرور HICLOUD CAM برای انتقال تصویر استفاده می کنند پس آدرس سرور را همیشه مقدار dev.hicloudcam.om قرار دهید. بعد از applay کردن گزینه ی status به حالت آنلاین درخواهد آمد و دستگاه آماده انتقال تصویر به روش PTP است.
[/vc_column_text][vc_empty_space height=”20px”][vc_column_text]
مرحله دوم:ثبت نام در سایت HICLOUDCAM.com
وارد سایت HICLOUDCAM.com شده روی گزینه REGESTER کلیک کرده و نام کاربری و رمز عبور خود را انتخاب کرده (رمز عبور بین 6 تا 16 کارکتر است) برای کشور قاره آسیا و کشور ایران را انتخاب می کنیم.برای عضویت در این سایت امکان استفاده از آدرس ایمیل یا شماره تلفن وجود دارد.در انتها کد امنیتی را وارد کرده و روی دکمه NEXT کلیک می کنیم.سپس کد ارسال شده به ایمیل را وارد کرده و تایید می کنیم.از این پس قادر خواهید بود دستگاه ها و دوربین خود را اضافه کرده و در هر مکانی که هستید از طریق اینترنت تصاویر را مشاهده کنید.
[/vc_column_text][vc_empty_space height=”20px”][vc_column_text]
مرحله سوم:ورود به سایت و اضافه کردن دستگاه
نام کاربری و رمزعبوری که در مرحله قبل ایجاد کردیم را وارد کرده و روی LOGIN کلیک می کنیم.بعد از وارد شدن به Homepage برای اضافه کردن دستگاه وارد system management شده و add را انتخاب می کنیم.اگر دستگاه شما در شبکه داخلی است گزینه Add Automatically را انتخاب کنید اما اگر دستگاه را از طریق اینترنت اضافه میکنید گزینه Add by Serial No. را انتخاب کنید.در حالت دوم به سریال نامبر و ورفیکیشن کد دستگاه نیاز دارید (سریال نامبر یک عدد 9 رقمی است و ورفیکیشن کد شش حرف انگلیسی با حروف بزرگ است)که هر دو مورد روی لیبل دستگاه موجود است .سریال نامبر را وارد کرده و روی سرچ کلیک میکنیم همان طور که می بینید دستگاه را از طریق اینترنت پیدا کرده و به من نشان میدهد.بعد از آن روی دکمه پلاس(+) کلیک کرده و وریفیکیشن کد دستگاه را وارد می کنیم .بعد از اضافه شدن دستگاه به اکانت خود قادر هستید با نرم افزارهای VIEWNET در موبایل یا روی کامپیوتر تصاویر دوربین های خود را مشاهده کنید.
[/vc_column_text][vc_empty_space height=”20px”][vc_single_image image=”19092″ img_size=”medium” alignment=”center” qode_css_animation=””][vc_empty_space height=”20px”][vc_column_text]
مشاهده تصاویر در نرم افزار3500 VIEWNET در کامپیوتر
با استفاده از کامپیوتر وارد تب device management شده و از قسمت SERVER گزینه Cloud P2P Device را انتخاب کرده و از قسمت Login اکانتی که در سایت HICLOUDCAM ساختید را اضافه کرده همانطور که مشاهده میکنید دستگاهی که قبلا در سایت HICLOUDCAM اضافه کردیم را مشاهده می کنیم.سپس از منوی controlpanel گزینه mainview را انتخاب می کنیم همان طور که ملاحضه می کنید چند گروه اضافه شده که با کلیک روی هریک از آن ها قادر به مشاهده تصاویر دستگاه هستید.
[/vc_column_text][vc_empty_space height=”20px”][vc_column_text]
مشاهده تصاویر در نرم افزار2500 VIEWNET در موبایل
باید توجه نمائید که در این نرم افزار علاوه بر امکان حذف و اضافه کردن دستگاه ها،می توان به صورت مستقیم در سایت HICLoudcam ثبت نام کرد.
وارد نرم افزار VIEWNET شده و از طریق گزینه Cloud P2P اطلاعات اکانت خود را وارد می کنیم و روی گزینه login کلیک می کنیم.همانطور که ملاحضه می کنید می توان دستگاه هایی که قبلا اضافه کردیم را ببینیم روی دستگاه کلیک کرده و گزینه live view را انتخاب کرده و تصویر دوربین را مشاهده می کنیم.
برای حذف دستگاه کافی است روی گزینه Cloud P2P کلیک کرده سپس دستگاه مورد نظر را انتخاب و سپس گزینه DELETE را انتخاب می کنیم.برای اضافه کردن دستگاه روی ADD(دکمه +) کلیک کرده و سپس QR کد دستگاه را از طریق منو platform access اسکن کنید.بعد از آن وریفیکیشن کد دستگاه را وارد کرده و روی دکمه confirm کلیک می کنیم.تمام شد به همین راحتی انتقال تصویر به پایان رسید!
[/vc_column_text][vc_column_text]
[/vc_column_text][vc_empty_space height=”20px”][vc_column_text]بیستر بخوانید:
دانلود نرم افزاهای کاربردی دوربین مداربسته ورتینا
تنظیمات صدای مربوط به دستگاه های دوربین مداربسته ورتینا
[/vc_column_text][vc_empty_space height=”30px”][/vc_column][/vc_row]