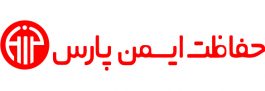آموزش انتقال تصویر دستگاه های ورتینا به روش IPSTATIC
[vc_row css_animation=”” row_type=”row” use_row_as_full_screen_section=”no” type=”full_width” angled_section=”no” text_align=”left” background_image_as_pattern=”without_pattern”][vc_column][vc_column_text]
برای انجام تنظیمات انتقال تصویر به روش IP STATIC یا IP VALID برای دستگاه های ورتینا ابتدا باید تنظیمات مربوط به IP را انجام دهیم.برای این کار از منوی CONFIGURATION وارد تب NETWORK شده و به صورت استاتیک یا دستی یک IP به دستگاه اختصاص می دهیم.باید توجه داشته که IP که به دستگاه اختصاص می دهید هم رنج با IP مودم باشد .قسمت subnetmask را متناسب با IP تنظیم می کنیم و IP مودم را در قسمت gateway وارد می کنیم. DNS اصلی دستگاه را هم یک IP شناخته شده مثل 4.2.2.4 قرار می دهیم.در قسمت ALTERNATIVE DNS را 8.8.8.8 قرار می دهیم و روی Apply کلیک می کنیم.برای انجام تنظیمات انتقال تصویر به روش IP STATIC یا IP VALID برای دستگاه های ورتینا ابتدا باید تنظیمات مربوط به IP را انجام دهیم.برای این کار از منوی CONFIGURATION وارد تب NETWORK شده و به صورت استاتیک یا دستی یک IP به دستگاه اختصاص می دهیم.باید توجه داشته که IP که به دستگاه اختصاص می دهید هم رنج با IP مودم باشد .قسمت subnetmask را متناسب با IP تنظیم می کنیم و IP مودم را در قسمت gateway وارد می کنیم. DNS اصلی دستگاه را هم یک IP شناخته شده مثل 4.2.2.4 قرار می دهیم.در قسمت ALTERNATIVE DNS را 8.8.8.8 قرار می دهیم و روی Apply کلیک می کنیم.
[/vc_column_text][vc_empty_space height=”30px”][vc_column_text]
در مرحله بعد ارتباط بین دستگاه با اینترنت را بررسی می کنیم.برای این کار از منوی maintance وارد تب NET DETECT شده و روی گزینه Network DETECTION کلیک می کنید و در قسمت Destination Address مقدار 4.2.2.4 وارد کرده و روی گزینه TEST کلیک می کنید همانطور که ملاحضه می کنید ارتباط دستگاه با اینترنت برقرار است.
قبل از هرچیزی باید از سرویس دهنده اینترنت خود درخواست یک آی پی ثابت یا IPSTATIC بدهیم.بعد از دریافت این آی پی باید تنظیمات مربوط به مودم را انجام دهید.
برای مثال تنظیمات مربوط به مودم TP-LINK به صورت زیر انجام می شود.وارد منوی ADVANCED SETUPE شده تب NAT را انتخاب کرده،برای انتقال تصویر یک دستگاه گزینه DMZ کلیک کرده پروتکل DMZ را برای مودم فعال کرده و در قسمت DMZ HOST IP ADDRESS آی پی دستگاه را وارد می کنیم در حال حاضر می توانیم دستگاه را هر جایی که IP STATIC وارد کنیم ببینیم .در صورتی که بخواهیم چند دستگاه NVR و DVR را با IP STATIC انتقال بدهیم باید از منوی Advanced Setup شده تب NAT شده و گزینه VIRUAL SERVER را انتخاب کرده در این قسمت HTTP PORT و SERVER PORT مربوط به هر دستگاه را فوروارد کنیم.برای این کار یک اسم برای دستگاه DVR انتخاب کرده و پروتکل را روی حالت ALL قرار داده که هم از پروتکل UDP و TCP را پشتیبانی می کند. مقدار START PORT را روی مقدار 80 قرار داده و END PORT را روی 80 قرار می دهیم و در قسمت Local IP ADDRESS آی پی دستگاه را وارد می کنیم.اگر روی save کلیک کنید پورت 80 یا HTTP PORT روی مودم با آی پی دستگاه فوروارد می شود .
برای دیدن تصاویر روی موبایل و استفاده از نرم افزار CMS باید SERVER Port که پورت 8000 است را فوروارد کنید و مقدار ROLE INDEX را روی مقدار 2 قرار می دهیم یک نام برای آن انتخاب می کنیم و پروتکل را روی مقدار All قرار داده و مقادیر START PORT و END PORT را روی مقدار 8000 قرار میدهیم.مجددا مقدار Local IP ADDRESS مقدار آی پی دستگاه را قرار می دهیم .با کلیک کردن روی SAVE پورت 8000 هم روی مودم فوروارد می شود.
برای دستگاه های بعد باید پورت دستگاه ها را هم تغییر دهیم و هر پورتی که در دستگاه تعریف شده است را در این منو فورواد کنیم.اگر الان آی پی استاتیک را در هر مرورگری با هر اینترنتی وارد کنیم به منوی دستگاه دسترسی خواهیم داشت.همچنین می توان با پورت 8000 تصاویر را در نرم افزار CMS یا روی گوشی های موبایل در VIEWNET 2500 ببینیم.
[/vc_column_text][vc_empty_space height=”20px”][vc_single_image image=”19092″ img_size=”medium” alignment=”center” qode_css_animation=””][vc_empty_space height=”20px”][vc_column_text]
بیشتر بخوانید:
آموزش انتقال تصویر دستگاه های دوربین مداربسته ورتینا به روش PTP
تنظیمات مربوط به OSD MENU دوربین مداربسته ورتینا
تنظیمات صدای مربوط به دستگاه های دوربین مداربسته ورتینا
[/vc_column_text][vc_empty_space][/vc_column][/vc_row]